|
| デザインの作成について |
● 当社では、デザインの編集や作成、抜き型への配置などの作業はいたしません。
● 下記を参考にデザインを完成させてからご入稿ください。 |
 |
×RGBカラー 不可 〇CMYKカラー に設定してください。
【 Windows対応 】 Illustrator ai 形式推奨 |
※ Mac で作成された原稿はWindowsで開ける形式のファイル(フォルダ)にしてください。
|
● スクリーンショッ ト (出力確認用の画像データ) もお送りください。
印刷用データに不具合があった際に確認用として使用してます。 |

■
① 抜き型一覧からご希望の抜き型の画像をクリックして、テンプレート(pdf)
を表示させます。
② お客様のPCのディスクトップ等に名前を付けて保存します。
③ Illustrator(推奨)またはFhotoshopで 保存した抜き型のファイルを開
きます。
※ オリジナル型をご希望の場合は、単純なラインで新規作成してください。
|
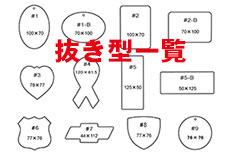 |
ファイルを開いたら 「デザイン」 という中央のレイヤーに
デザインを配置していきます。 |
|
|
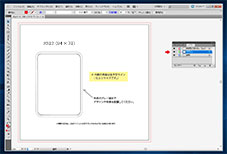 |
④ 外側のグレーの線まで背景や柄を配置してください。 (塗りたし範囲です。)
デザインデータ: 抜き型のサイズ+塗りたし(上下左右、各2mm)4mm |
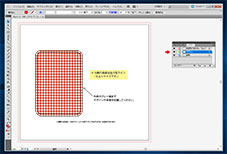 |
⑤ テキストやイラスト等のデザインは内側の黒線から 2~3mm以上内側に配置
してください。
※ 内側(抜き型)の線ギリギリにデザインを配置されると、裏面が切れてしまう
場合があります。
※ テキストが入る場合、必ず テキスト(文字)をアウトラインにしてください。 |
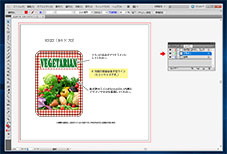 |
⑥ ゴム穴の位置を 「抜き型と塗りたし、ゴム穴」 一番上のレイヤーに追加して
ください。
ゴム穴の大きさは、直径3mmです。
※ ゴム穴の位置は若干ずれる場合がありますので、あらかじめご了承ください。 |
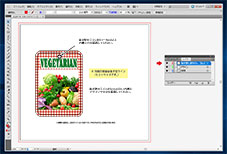 |
表と裏が違う場合や 左右非対称の形の場合は、
2つのデザインを完成させ、表と裏が分かるようにしてください。 |
|
|
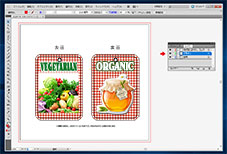 |
画像(jpg)やベクターデザインが抜き型に収まらない場合、
クリッピングマスクを作成して塗りたし(外枠)サイズにしてください。 |
|
|
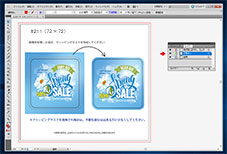 |
◎Fhotoshop PSD ・ JPEG ・ PDF 形式 の場合、
解像度300~350dpiくらいで、ドキュメントサイズを実寸にして作成してください。
<重要>
◎ Fhotoshop PSD形式 の場合、
抜き型・塗りたしライン・ゴム穴(直径3mm)は、デザインのレイヤーと分けて表示してください。
◎ Fhotoshop JPEG ・ PDF 形式 の場合、
抜き型ラインとゴム紐穴を表示させない完成データ と 抜き型ラインと穴の位置を記載した
スクリーンショット(確認画像) もお送りください。 |
|
|
| ⑦ 完成したデータをメールに添付してお送りください。 |
■
 |
注意1.文字はアウトライン化して下さい。
注意2.線は0.75pt以上がお勧めです。(0.75pt以下は、きれいに印刷されない場合があります)
注意3.フォントは9pt(H:2.6mm)以上がお勧めです。
※ 文字高2.6mm以上でも、 ←太書体 はつぶれてしまう場合があります。 ←太書体 はつぶれてしまう場合があります。
 ←細い線の書体はかすれて印刷されない場合があります。 ←細い線の書体はかすれて印刷されない場合があります。
 ← このように出来るだけはっきりした書体をお勧めいたします。 ← このように出来るだけはっきりした書体をお勧めいたします。 |
|
 |
|
■
 |
| 抜き型を1つ選んでダウンロードしてください。 |
作成したデザインをご用意ください。 |
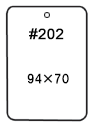 |
 |
| 次に、抜き型にデザインを配置します。 |
 |
● 下記の青い点線と赤い点線は範囲を分かりやすくするために表示しました。
実際に、点線は表示しないで下さい。
● 抜き型のラインとゴムひもの穴(直径3mm)は画像上に書き込まず、レイヤー分けするか
ガイドラインで表示するようにして下さい。
※ゴム紐の穴は抜き型から 3mm程度離してください。 |
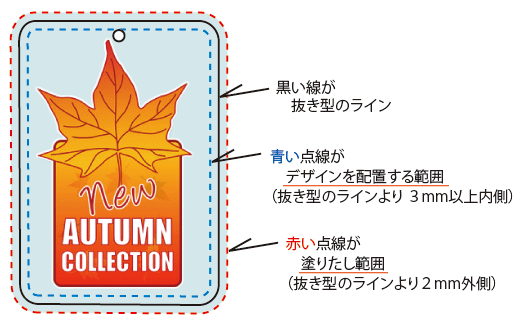 |
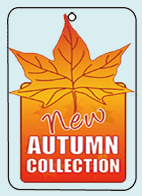 |
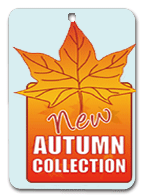 |
 |
裏面のデザインが
切れてしまう場合が
あります。 |
ちょっと
オーバーな例ですが・・・ |
|
| なので、抜き型(カットライン)から内側と外側に 2mm以上の余裕をもたせてください。 |
|
|
■
 |
● 丸や四角・長方形・楕円などのように左右対称な場合は、1つのデザインデータで表と裏を
印刷することができます。(表裏、同一印刷=データ処理料 3,000円)
ただし、表と裏を 色違いやデザインを変える場合は、表と裏それぞれのデザインデータが
必要です。(表裏、別印刷=データ処理料 6,000円) |
|
入稿データ(1つのデザイン)
表裏、同一印刷の場合 |
|
表面の仕上がり |
裏面の仕上がり |
 |
 |
 |
 |
|
|
■
 |
※ 表面だけでも、表と裏の 2原稿でも、左右非対称の場合は 表裏別印刷扱いとなります。
(表裏別印刷=データ処理料 6,000円)
|
|
| ※ 文字が入る場合、ご注意ください。 |
| 表面だけのデータ入稿の場合 |
|
裏面は逆文字で仕上がります。 |
 |
反転
 |
 |
逆文字にならないように
裏側のデータも入稿していただくと |
|
裏面の文字は読めるようになります。 |
 |
 |
 |
|
|
■
 |
下記のように、縁取りや枠線を入れるデザインはあまりお勧めできません。
「1.抜き型にデザインを配置」でご説明したように、裏面の印刷ズレが目立つ場合があります。 |
|
▼ ちょっとオーバーな例ですが、裏面の仕上がりは下記のような場合があります。
| 縁取りを付ける場合 |
|
デザインデータ(入稿) |
|
裏面の仕上がりイメージ |
| ※ 黄色の点線は抜型のラインを分かりやすく示したものです。実際はガイドライン表示かレイヤーで分けてください。 |
| 枠線を付ける場合 |
|
デザインデータ(入稿) |
|
裏面の仕上がりイメージ |
| ※ 赤の点線は抜型のラインを分かりやすく示したものです。実際はガイドライン表示かレイヤーで分けてください。 |
|
|
■
 |
サンプルデータをクリックすると PDF ファイルが開きます。
PCに保存してからIllustratorで編集できます。 |
 |
 |
【重要】
デザインデータは、必ず CMYK で設定してください。
|
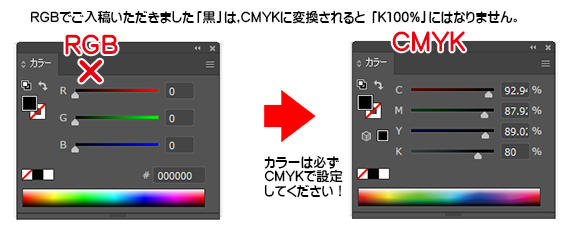 |

※背景を墨黒にしたい場合は、 C=50% M=40% Y=30% K=100% のように設定すると、より濃度の高い黒になりますが、この場合はフルカラー(4C)の料金になります。
また、K=100%だけの場合は、若干薄い黒になる場合があります。 |
|
|
■

【重要】
※背景を墨黒にしたい場合は、CMYKをそれぞれ100%に設定しないでください。
・ C=50%
・ M=40%
・ Y=30%
・ K=100%
に設定するとより濃度の高い黒(リッチブラック)になりますが、この場合はフルカラー(4C)の料金になります。
また、K=100%だけの場合は、若干薄い黒になります。
|
|
|

